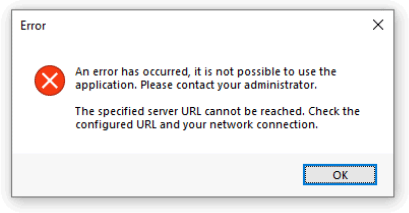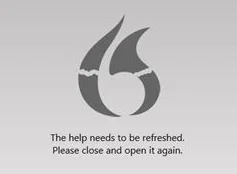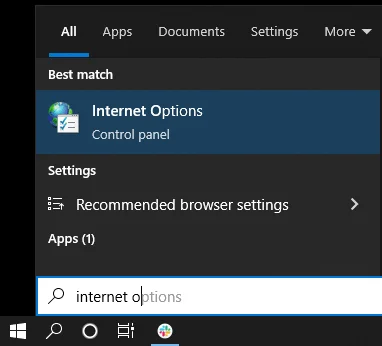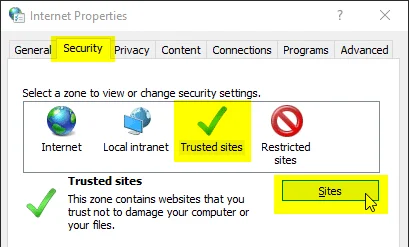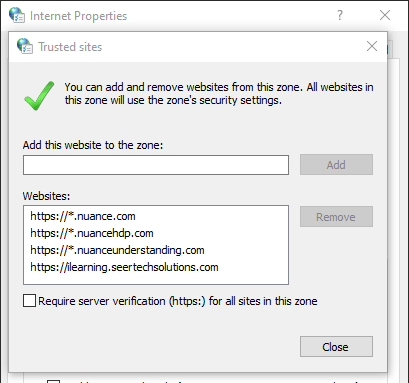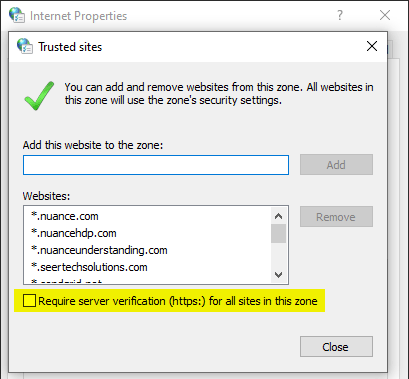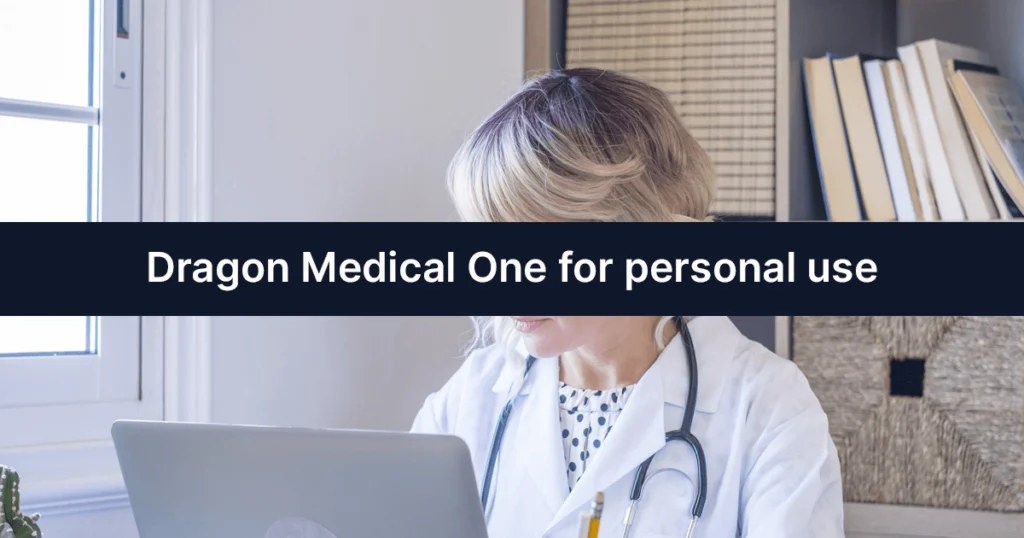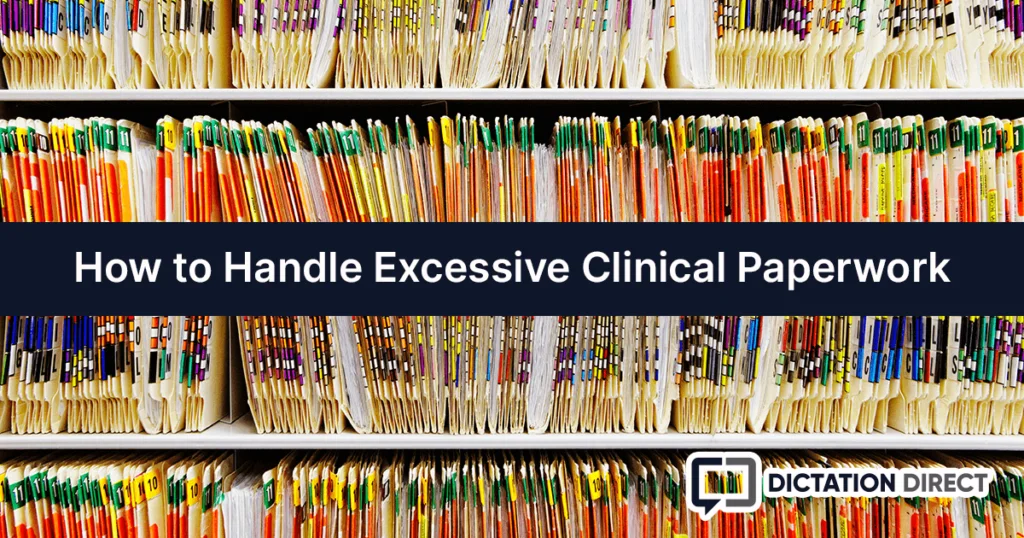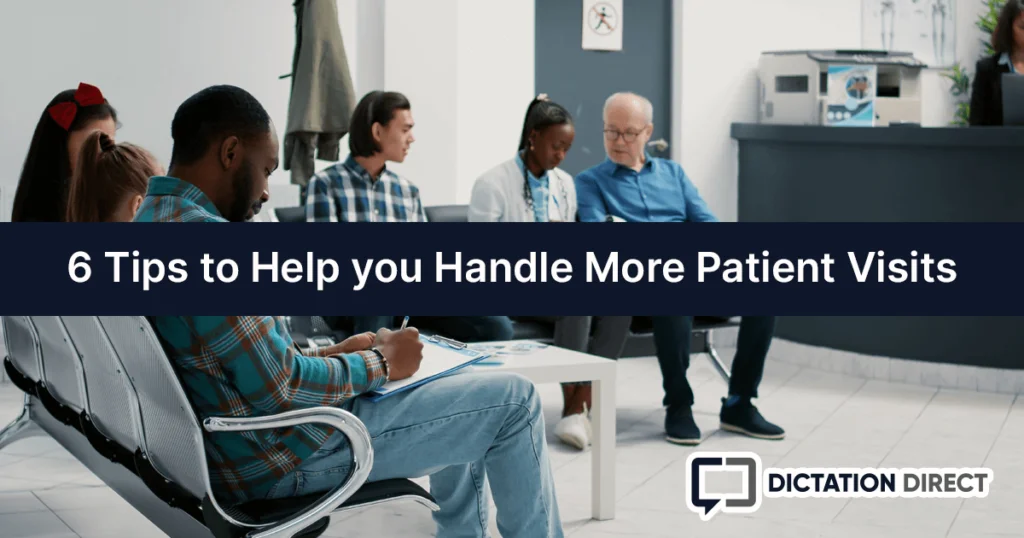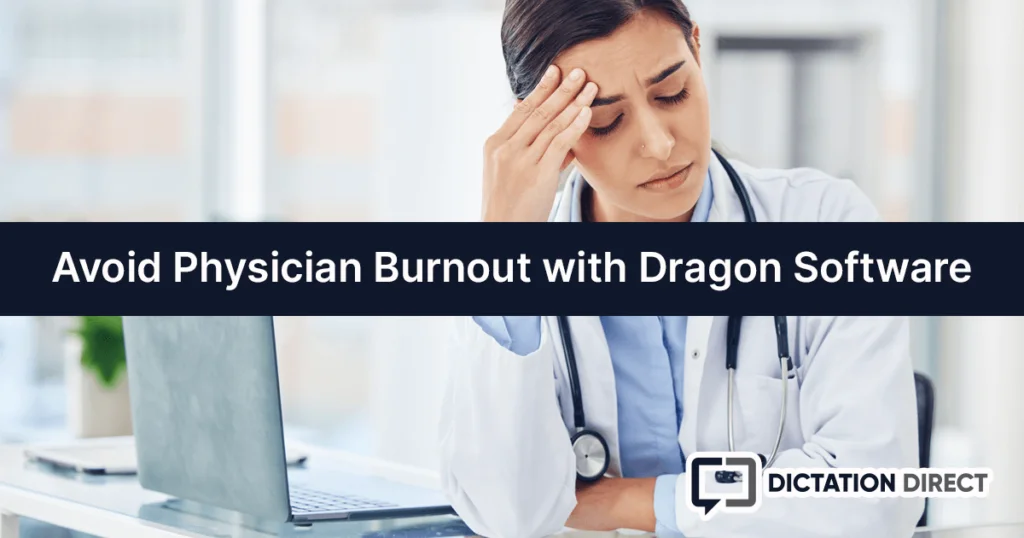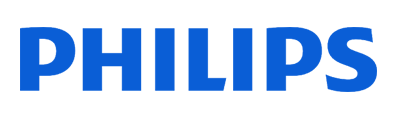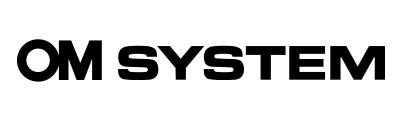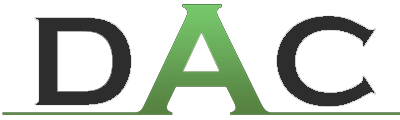Interested in slashing your documentation time with Dragon Medical One? Use the buttons below to learn more or start your risk-free trial!
Some Windows security updates and third-party security solutions block access to web addresses required for cloud-based versions of Dragon to launch. This impacts Dragon Medical One, Dragon Professional Anywhere, and Dragon Legal Anywhere.
If you receive the message below when launching Dragon, you may need to update settings on your computer.
Be sure to check the Dragon status page, www.dragonstatus.com, for current outages which could cause the same error.
An error has occurred, it is not possible to use the application. Please contact your administrator.
The specified server URL cannot be reached. Check the configured URL and your network connection.
This solution may also resolve issues with the “Manage Vocabulary” and “What you can say” sections not loading properly. If you receive the below message, you should follow the direction of this article.
The help needs to be refreshed. Please close and open it again.
If this article does not resolve the issue, please see our article on installing the WebView2 component.
To resolve this issue, internet settings should be added to mark necessary addresses as “Trusted”.
To do this, you will need to navigate to the Internet Options in Internet Explorer or by double-clicking the “Internet Options” icon from your Windows Control Panel.
While it doesn’t work on all computers, you can usually open it by clicking your Windows Start icon, and then typing Internet Options.
Once you’ve opened the Internet Options, click the Security tab.
In the Zone box, select “Trusted sites”, then click the Sites button.
You’ll need to add all of the following URLs. You will need to copy / paste them one at a time and click the Add button each time. It does not matter which order you enter them.
- https://*.nuancehdp.com
- https://*.nuance.com
- https://*.nuanceunderstanding.com
- https://ilearning.seertechsolutions.com
Once you’ve added the above entries, click the Close button and then the OK button.
You should now be able to launch Dragon without error.
If you still experience the same issue, you can try navigating back to the Trusted Sites dialog and adding the following additional entries.
Please note: the box must be unchecked for “Require server verification” or you will not be able to add them.
- *.nuance.com
- *.sendgrid.net
- *.nuancehdp.com
- *.seertechsolutions.com
- *.nuanceunderstanding.com
If you still cannot launch Dragon, you may need to contact your IT department to determine if there is a firewall blocking ports 80 and 443 or the above mentioned URLs.
We offer free technical support for all of our clients. Contact Us and we’ll help you resolve your issue.