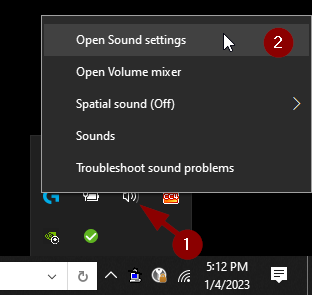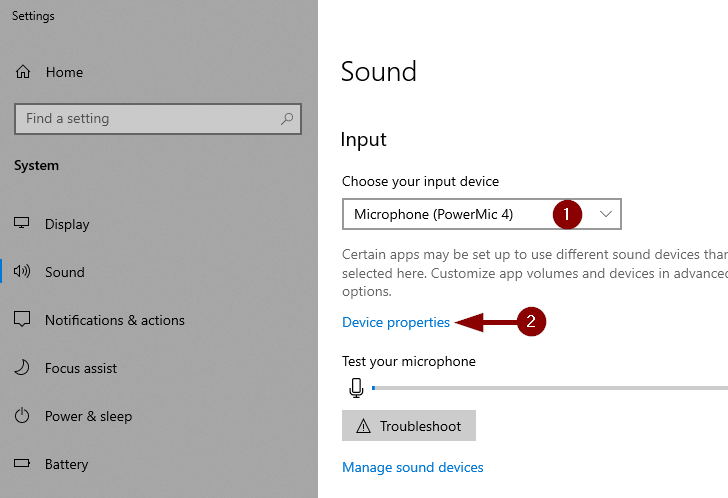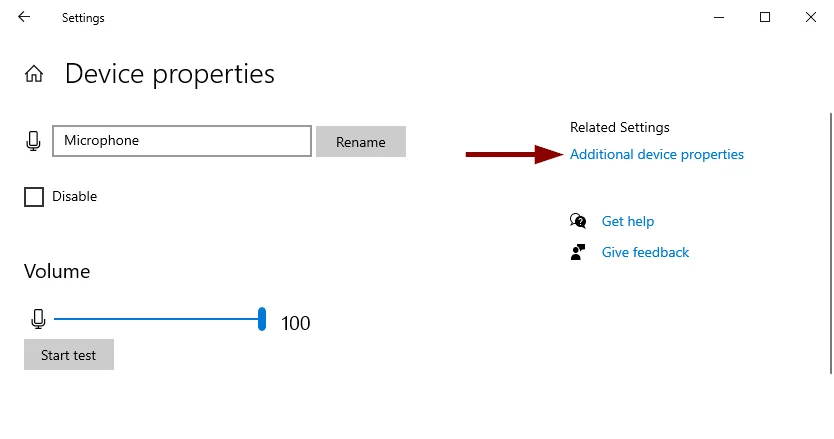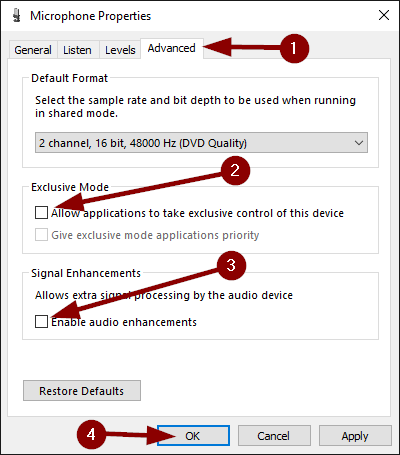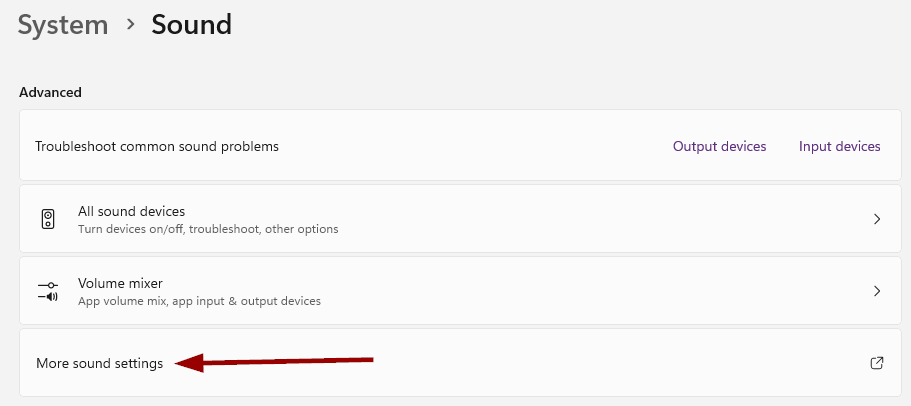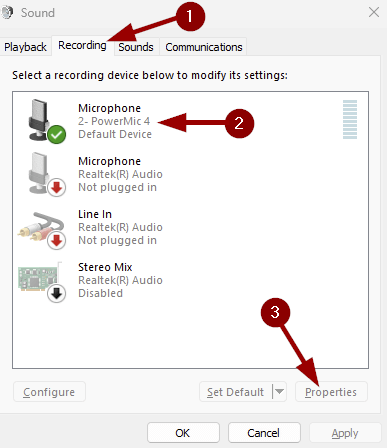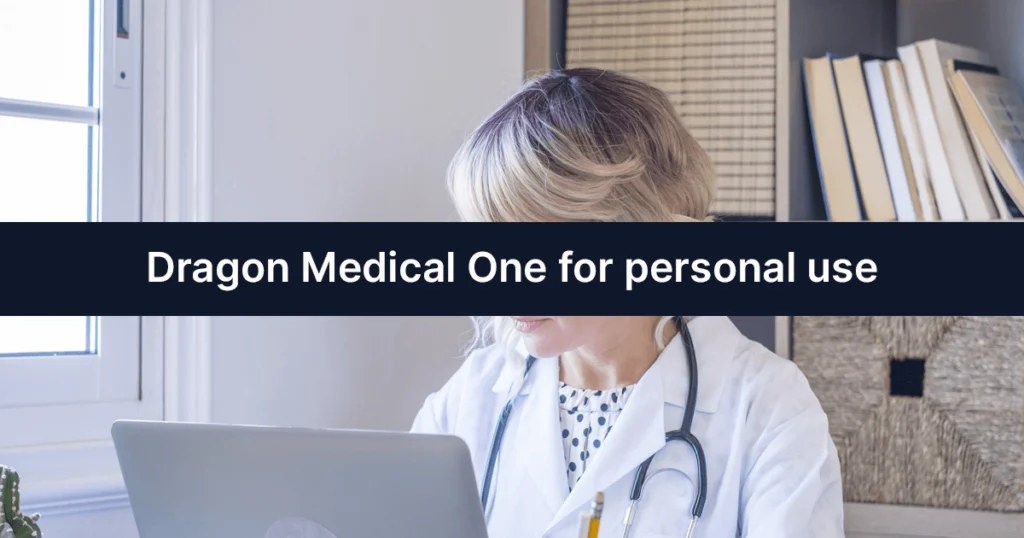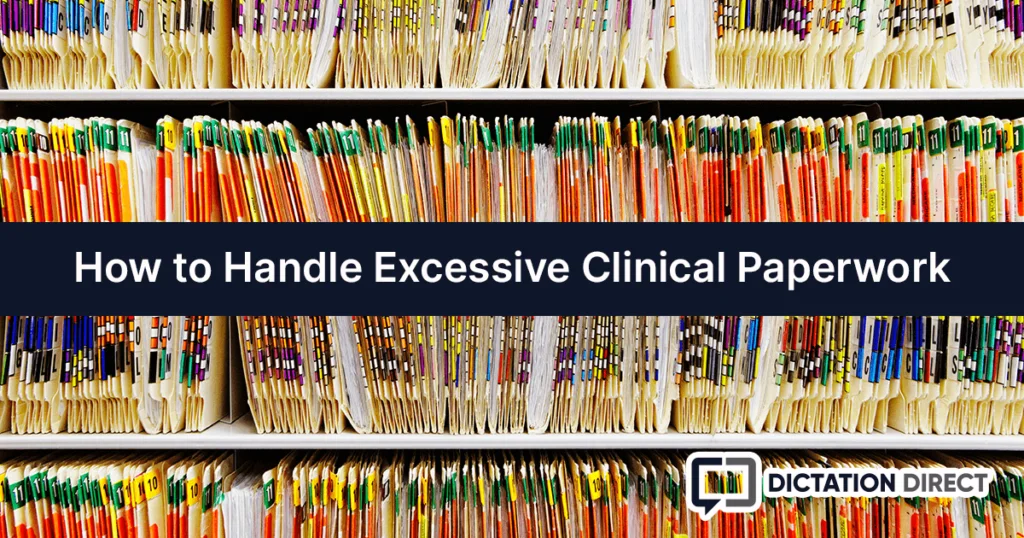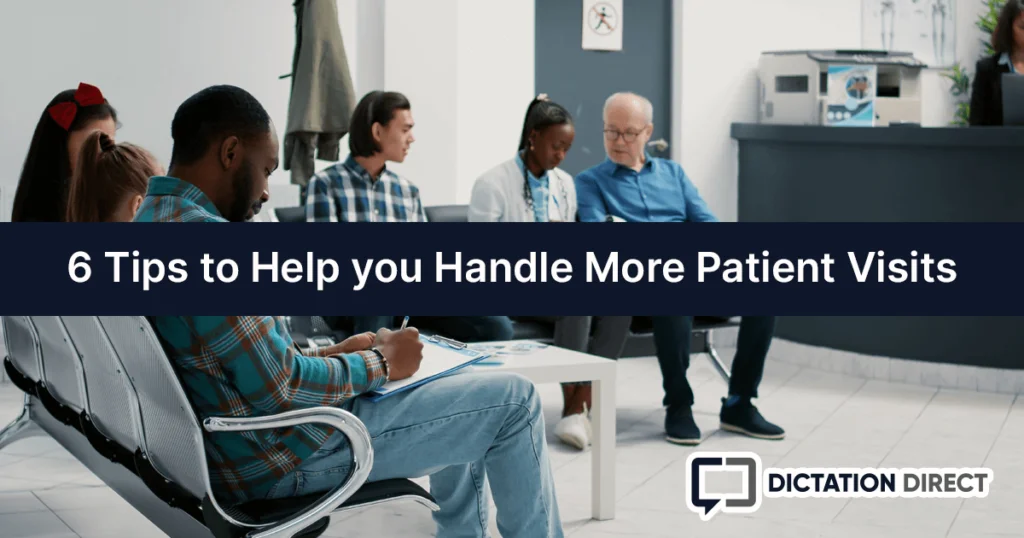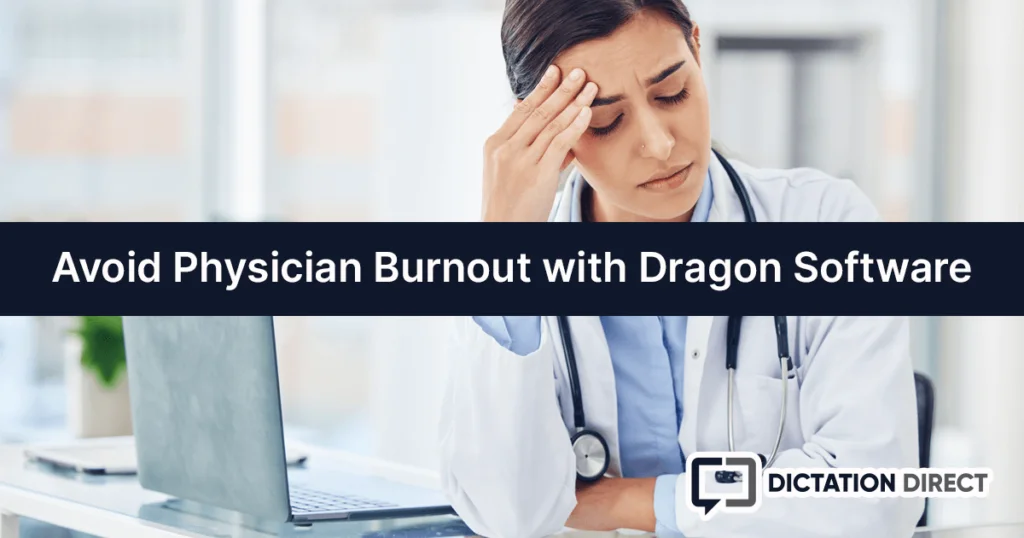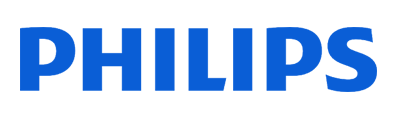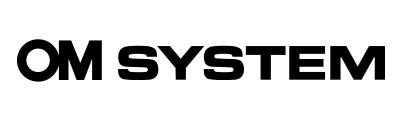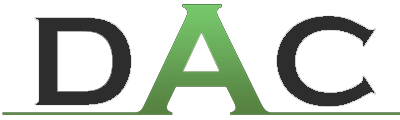Interested in slashing your documentation time with Dragon Medical One? Use the buttons below to learn more or start your risk-free trial!
Due to a Windows security update, a lot of users are experiencing excessive delays after activating their microphone before Nuance Dragon Medical One starts listening. This results in a 3-6 gap at the beginning of dictation.
In order to resolve this, we need to disable the “Exclusive Mode” feature on your microphone(s). This setting is microphone-specific. If you have multiple microphones, you will need to repeat this process for each one.
To get to this, you need to navigate to your Sound Settings. You can press the Windows key, or click the Windows icon on the taskbar, and start typing “sound settings” and it should appear for you to open. Alternatively, from your taskbar tray, you can right-click the speaker icon and go to Sound Settings.
The next step will be different depending on if you are using Windows 10 or Windows 11.
Windows 10
Once you’re in your Sound Settings, scroll down to “Input” (if necessary), make sure your intended microphone or headset is selected. Keep in mind you will need to repeat this process for each microphone or headset you use. You’ll need to disable it for all of them as they will all experience the same delay.
After your intended microphone is selected, click “Device properties” to open the device settings screen.
Finally, you’ll be in the microphone properties for that specific device.
At the top, click the Advanced tab. Then uncheck all of the check boxes.
The “Exclusive Mode” setting is what causes the delay and is what you need to disable.
Some devices have another option for “Signal Enhancements”. We strongly recommend disabling this option as well. The audio enhancements feature tries to cleanup and improve your audio at the same time Dragon is trying to compress it before sending it out and will cause gaps and missing chunks of dictation.
Windows 11
Finally, you’ll be in the microphone properties for that specific device.
At the top, click the Advanced tab. Then uncheck all of the check boxes.
The “Exclusive Mode” setting is what causes the delay and is what you need to disable.
Some devices have another option for “Signal Enhancements”. We strongly recommend disabling this option as well. The audio enhancements feature tries to cleanup and improve your audio at the same time Dragon is trying to compress it before sending it out and will cause gaps and missing chunks of dictation.