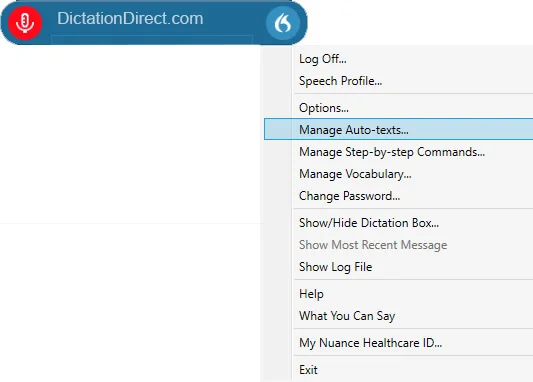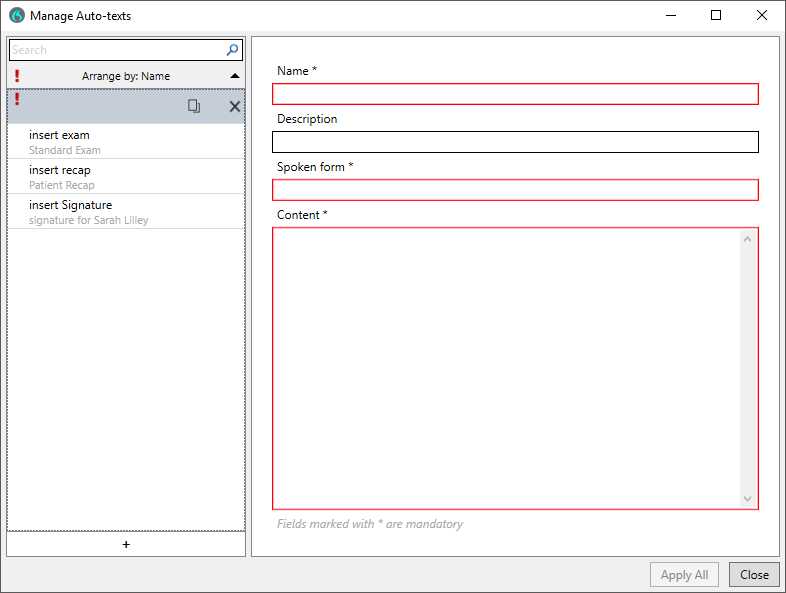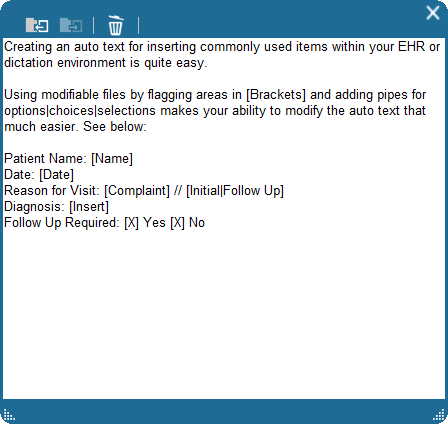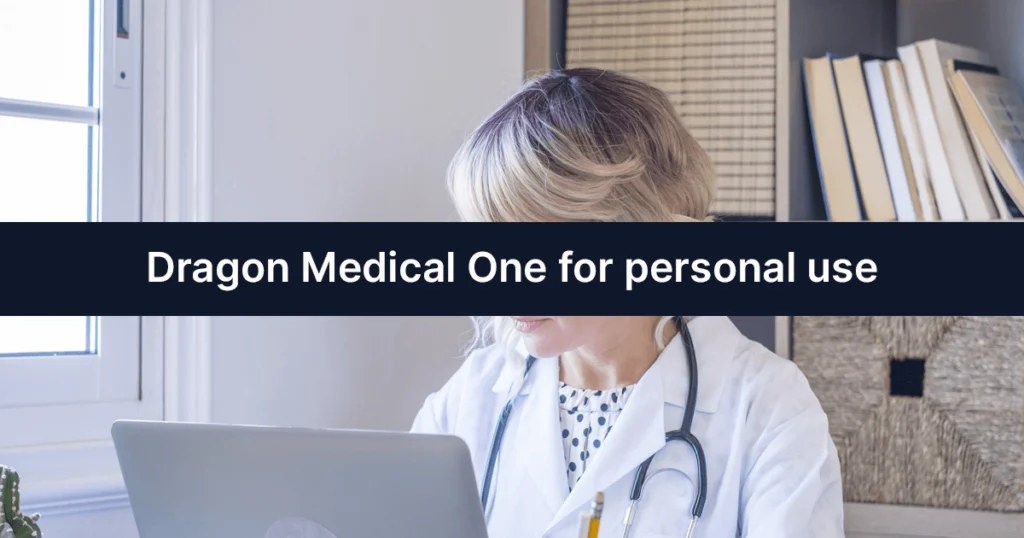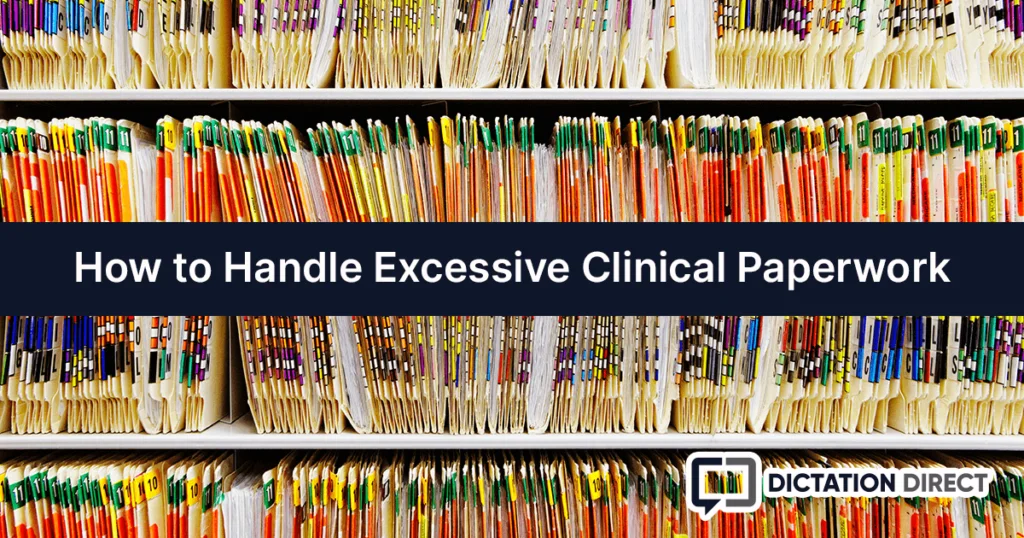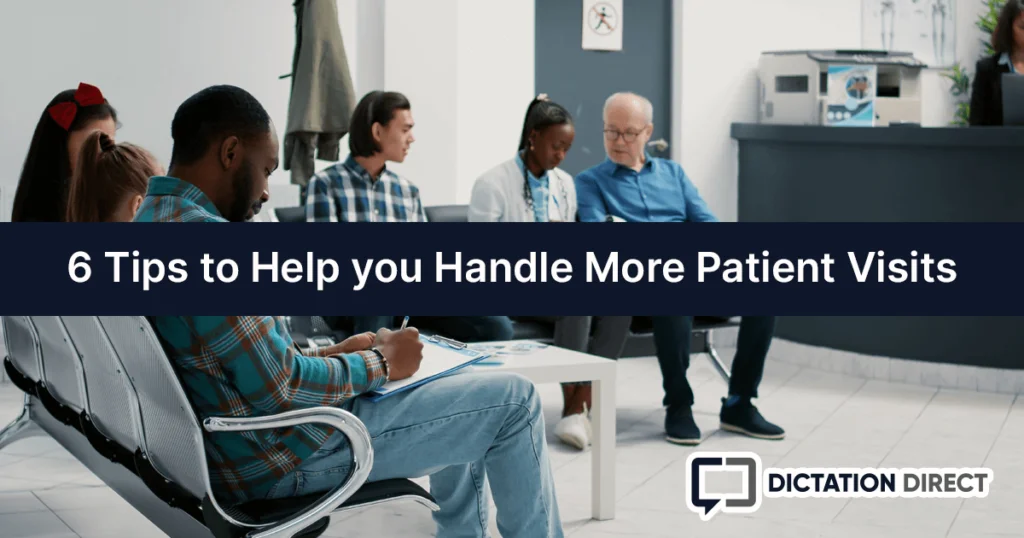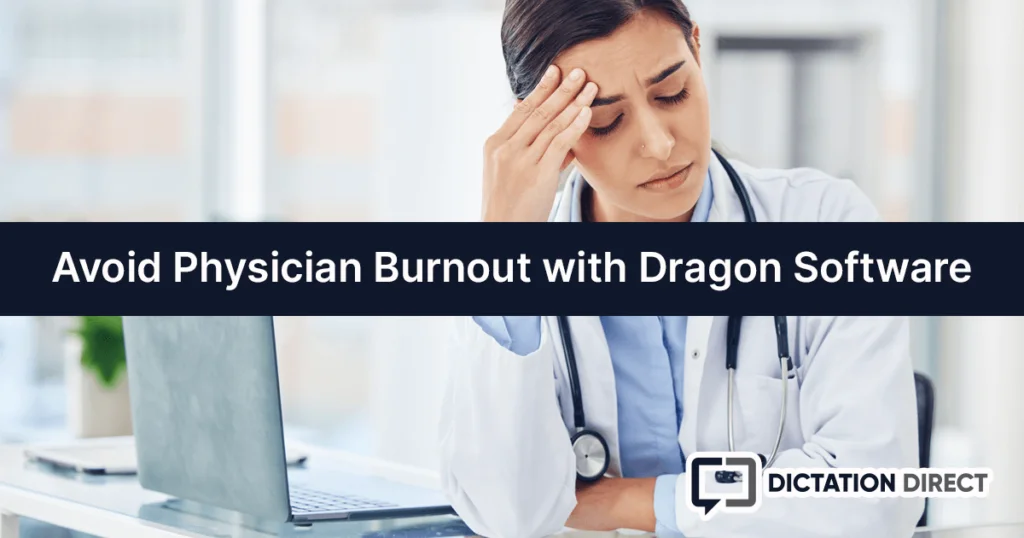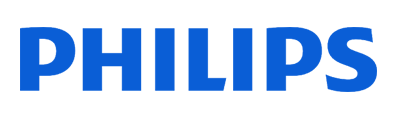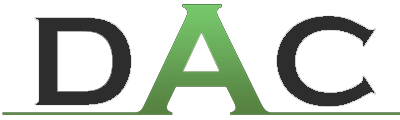This post assumes you already have Dragon Medical One installed. If you don't yet have a subscription, use the buttons below to learn more or start a risk-free trial!
Dragon Medical One Auto-texts
Auto-text commands are custom voice commands for inserting specific text into a document. Use Auto-text commands for content you re-use frequently in your documents. They save time and effort and reduce errors.
Typical uses include signatures, frequently typed addresses, and repeated text blurbs such as normal patient status notes. Auto-texts and templates refer to this same process with the difference being the templates contain square brackets “[]” as placeholders for text and/or default values.
There’s numerous ways to access the Dragon Medical One auto-texts:
- You can speak the voice command “manage auto-texts”.
- If you already have the text you’d like to make into an auto-text, you can highlight it and say “make that an auto-text”.
- You can select “Manage Auto-texts” in the Dragon bar context menu shown when clicking on the flame icon.
When you open the Auto-text window through the context menu or the “manage auto-texts” command, you will select the + in the lower left corner to add a new entry and fill in the areas highlighted in red.
When entering the “Name” of the auto-text, the “Spoken Form” will automatically populate to match. We recommend that these are the same unless the spoke form is an odd phrase that differs from the written form. This will allow you to quickly see what you need to say in your list of auto-texts.
If you made it here by selecting text and using the voice command “make that an auto-text”, the body “Content” section will be populated with your text. This allows you to use content from your EHR, Microsoft Word, or most other Windows applications.
You can also create an auto-text from the dictation box by dictating or typing in the text. If you’d like it to be a template, you can insert square brackets (as pictured) which act as field placeholders for rapid navigation and completion. Once you have your content completed, highlight it (or simply say “select all”), then use the voice command “create auto-text” or “make that an auto-text”.
For clinicians, these become extremely powerful when built out for specific encourage types.
Sections as physical exams, review-of-systems, and history of present illness can all be built out with the most common responses and text while leaving placeholders for parts that may need to change.
Once triggered, Dragon automatically highlights the first set of brackets. If your default text applies, you can say “field complete” or press the check mark button on your physical microphone or the PowerMic Mobile phone app. This will remove the brackets, properly capitalize (if necessary), and move you to the next bracket-delimited field.
Example:
General Appearance: [well appearing, no apparent distress]
Neurologic: [AAOx4]
Neck/Thyroid: [Soft, no adenopathy, thyroid symmetric and of normal size, no apparent masses]
Cardiovascular Exam: [RRR, S1 and S2 auscultated with no murmur, gallops, or rubs]
Chest: [CTAB, no adventitious lung sounds]
Lymph nodes: [No tenderness, enlargement, or increased nodularity]
Extremities: [Warm, not edematous, well perfused]
Skin: [No rashes, lesions, or bruising. Warm, dry, and intact]