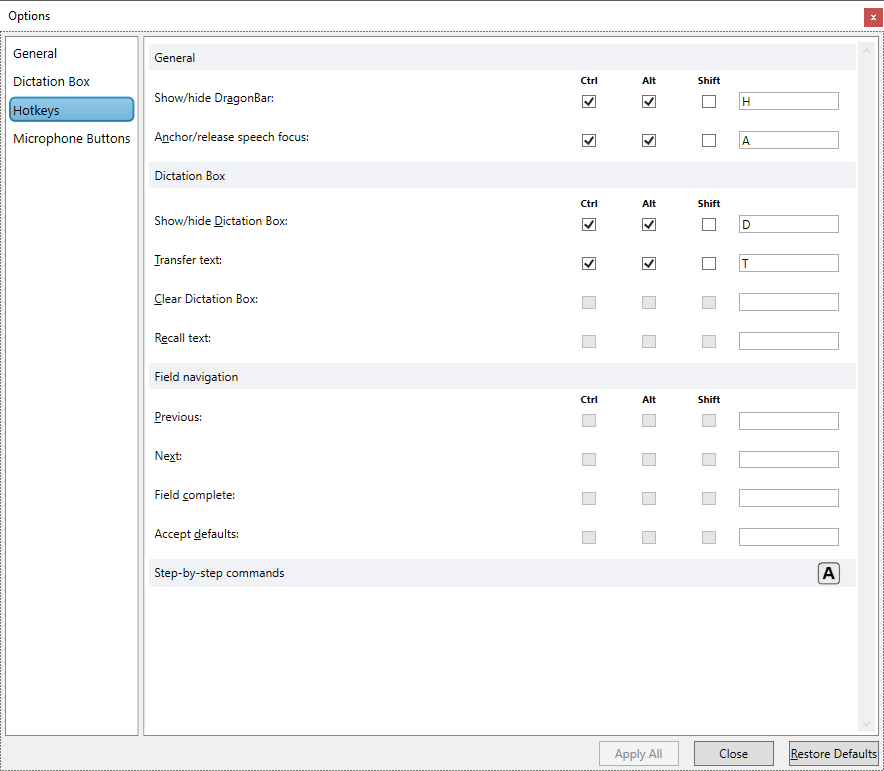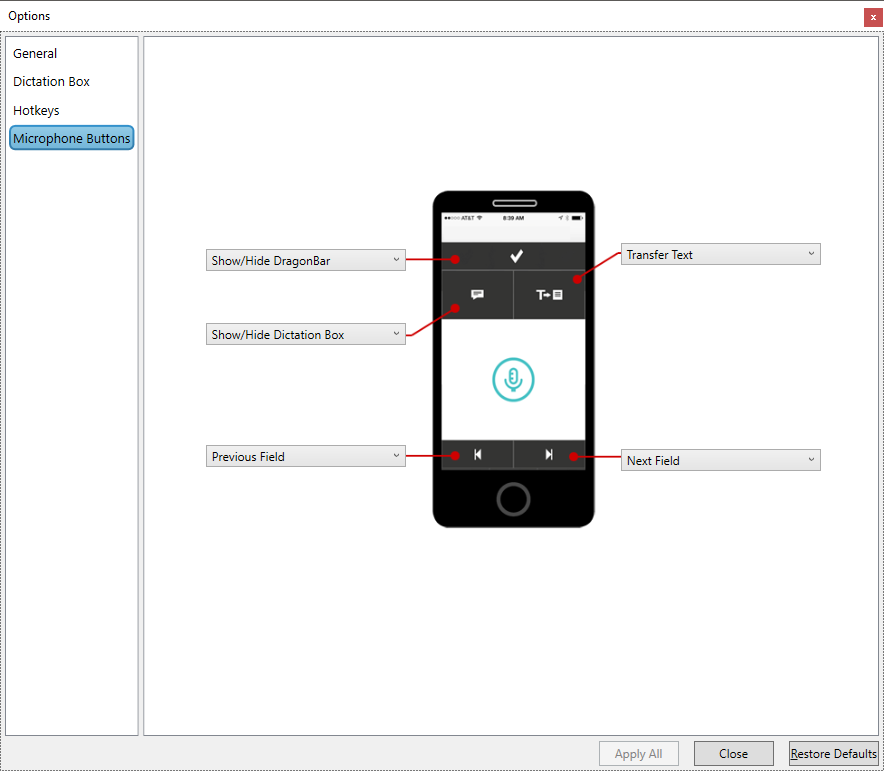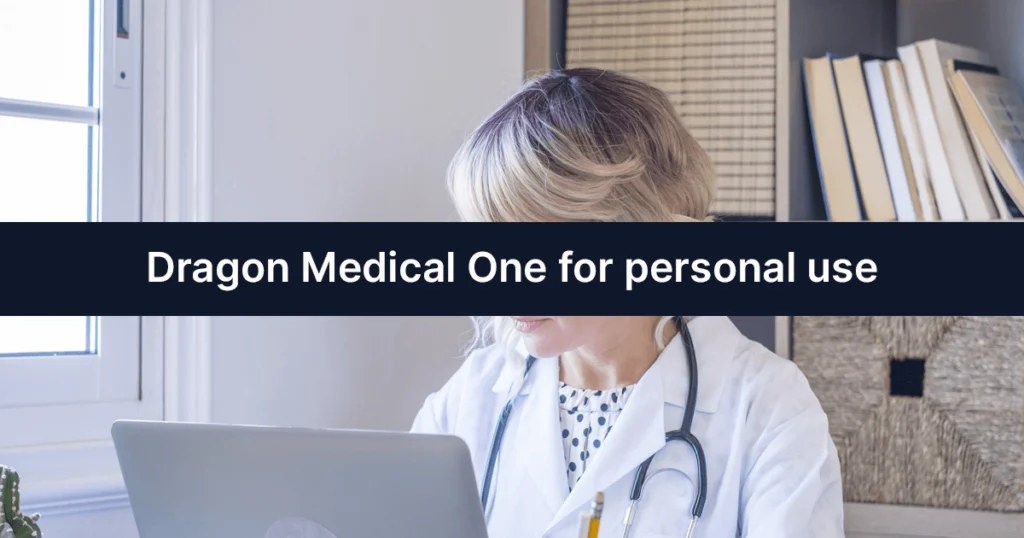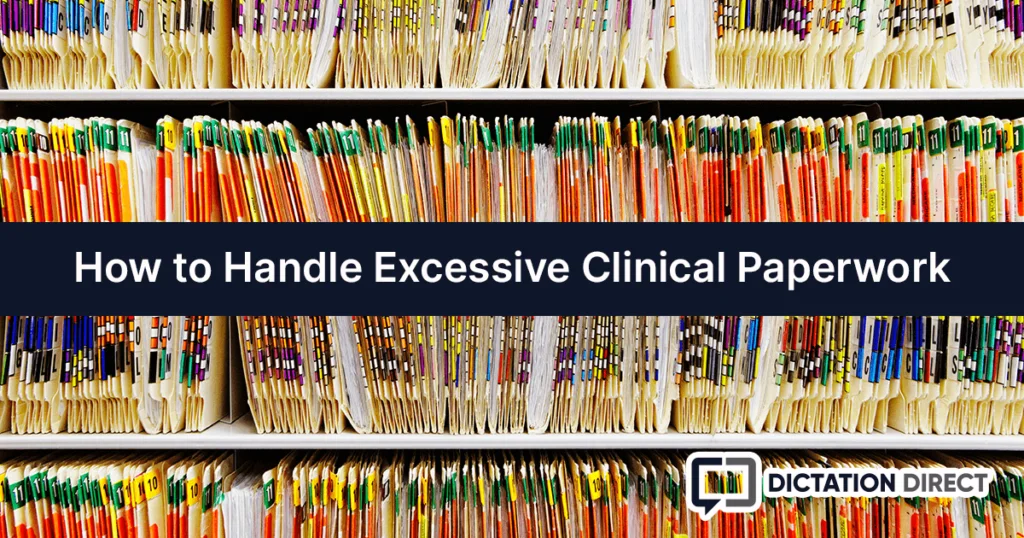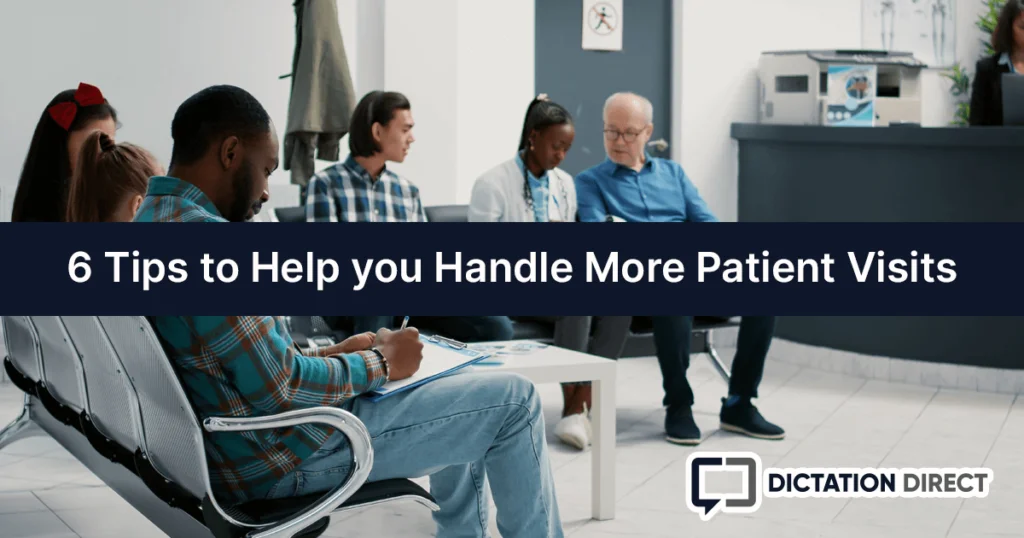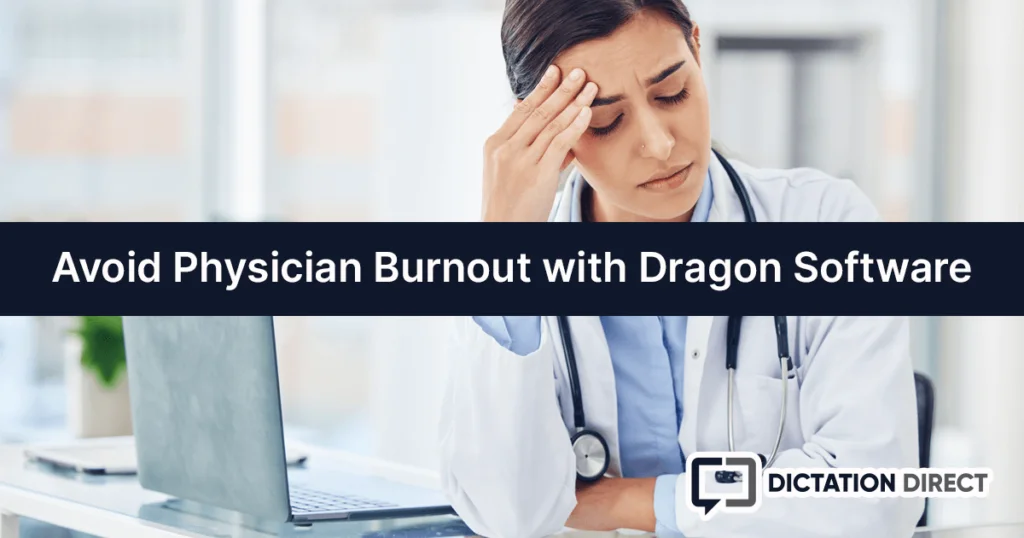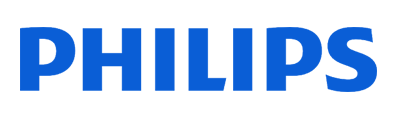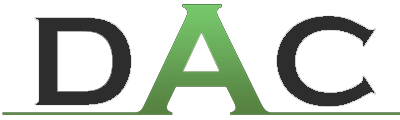This post assumes you already have Dragon Medical One installed. If you don't yet have a subscription, use the buttons below to learn more or start a risk-free trial!
Dragon Medical One Navigation Guide
One of the most important steps to mastering Dragon Medical One is being able to navigate through the documents with ease, whether this is by verbal commands or hotkeys. Moving through documents you have just created as well as pre-defined fields within Auto-Texts & Templates will allow your workflow to remain seamless and efficient.
This overview will provide you with the basics to begin navigating through Dragon Medical One using each of these methods.
If you’ve used other versions of Dragon, you’ll already be familiar with a lot of the commands. These verbal commands will allow for navigation through any existing document or Auto-Text/Template as well as Dragon Medical One itself.
Dragon Medical One Options:
Launch help
Open settings
Manage commands
Manage vocabulary
Mange Auto-Texts
Anchor speech focus
Cursor Location:
Go to end of sentence / Go to start of sentence
Go to end of paragraph / Go to start of paragraph
Go back
Insert before [text]
Insert after [text]
Auto-Text Navigation:
Next field
Previous field
First field
Last field
Accept defaults — Removes all squared brackets [ ]
Field complete — Removes squared brackets only from selected field [ ]
Basic Dragon Commands:
Hide Dragon / Show Dragon
Close Dragon / Open Dragon
Open dictation box / Close dictation box
Transfer text — Transfers text to target application
Discard text — Deletes text in the dictation box
Recall text — Rewrites text in the dictation box
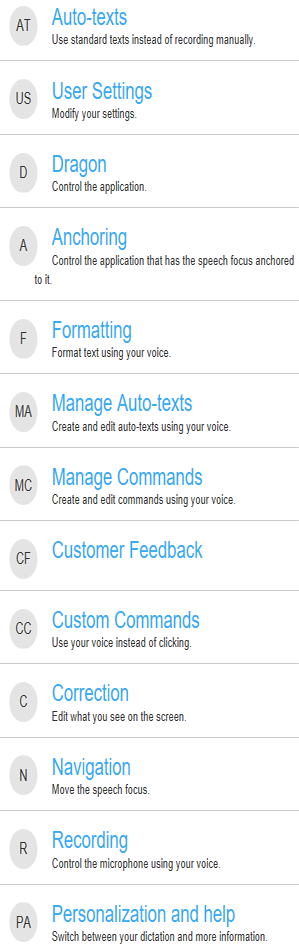
From the Dragon bar, you can select the Nuance logo on the right-hand side and select “Options”. Once selected a window will open with 4 menu selections, choose “Hotkeys”. These options will now allow you to choose a combination of ctrl, alt, and a key you select to create quick navigational tools. Once you have formatted the ones you wish to use click Apply All at the bottom of the box. To activate and release your input destination simply press the selected keys.
Some microphones such as the Power Mic and Power Mic Mobile come with pre-defined buttons for navigating through Dragon Medical One as well. Transfer text, next field, previous field, and other commands come pre-set but also allow for re-configuring through the options.
From the Dragon bar, you can select the Nuance logo on the right-hand side and select “Options”. Once selected a window will open with 4 menu selections, choose “Microphone Buttons”. These options will now allow you to choose a designated action for some of the buttons on your microphone. Once you have formatted the ones you wish to use click Apply All at the bottom of the box.