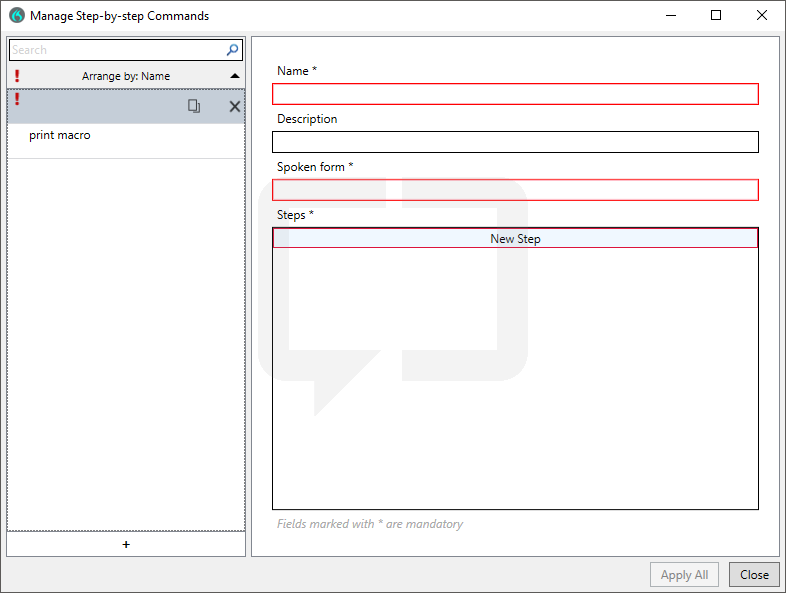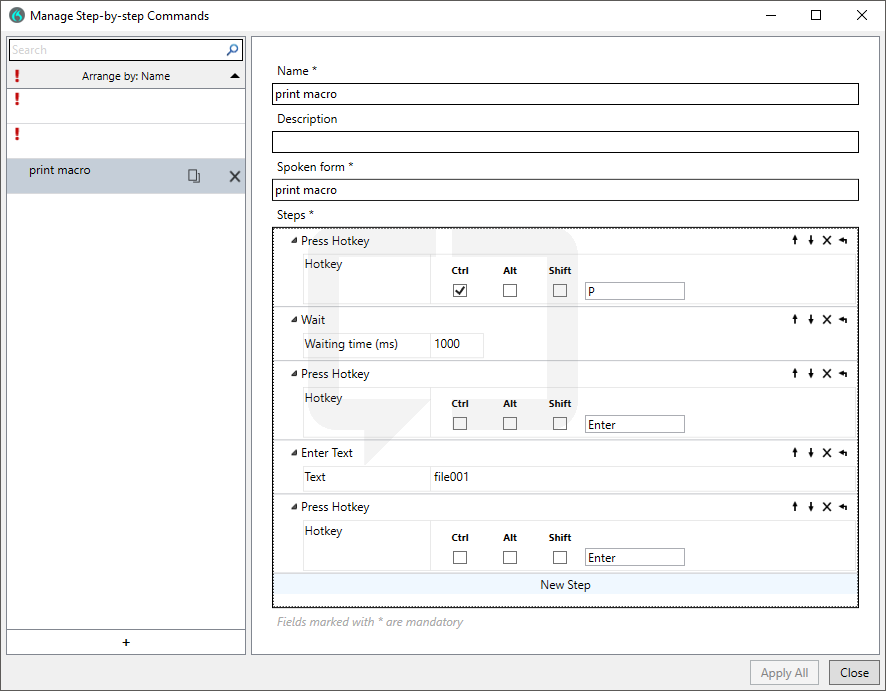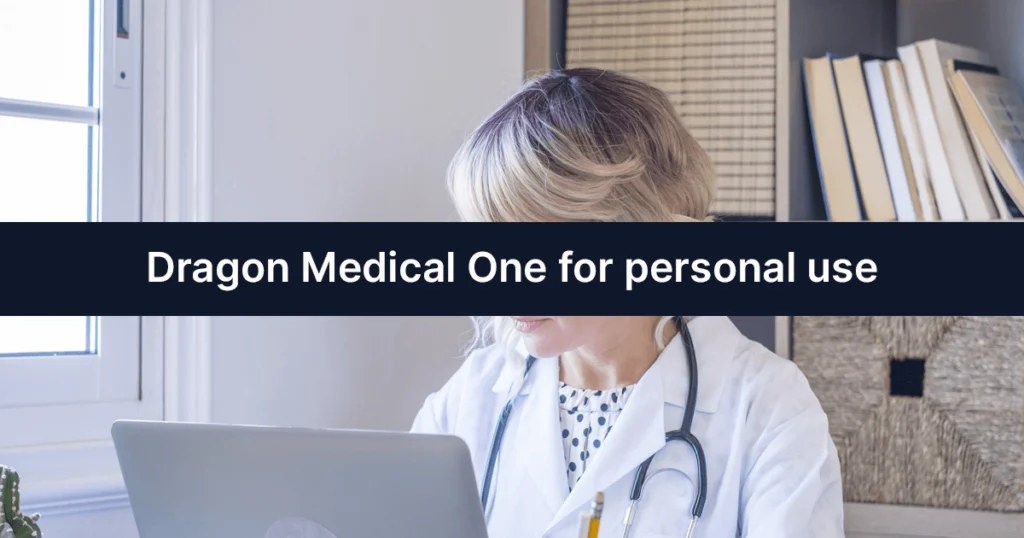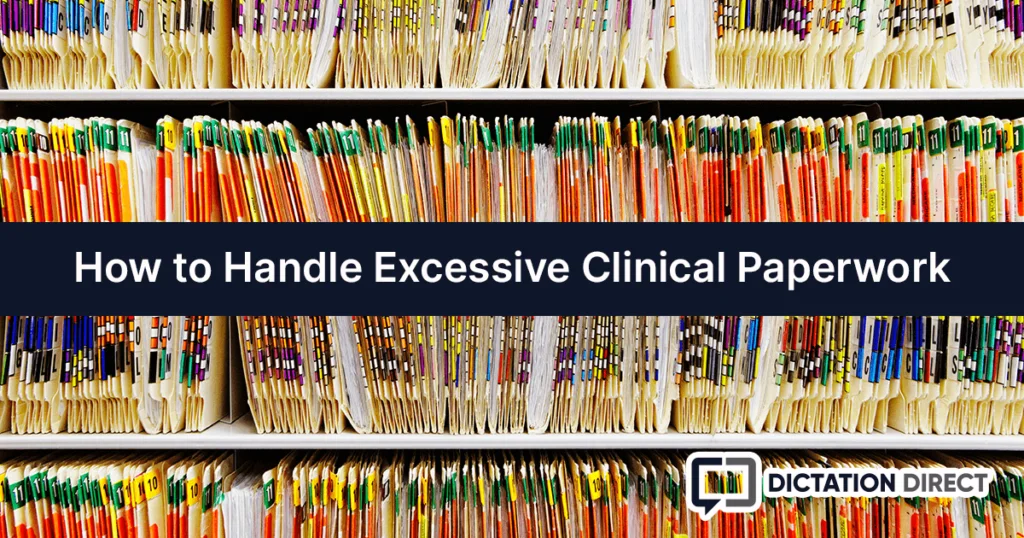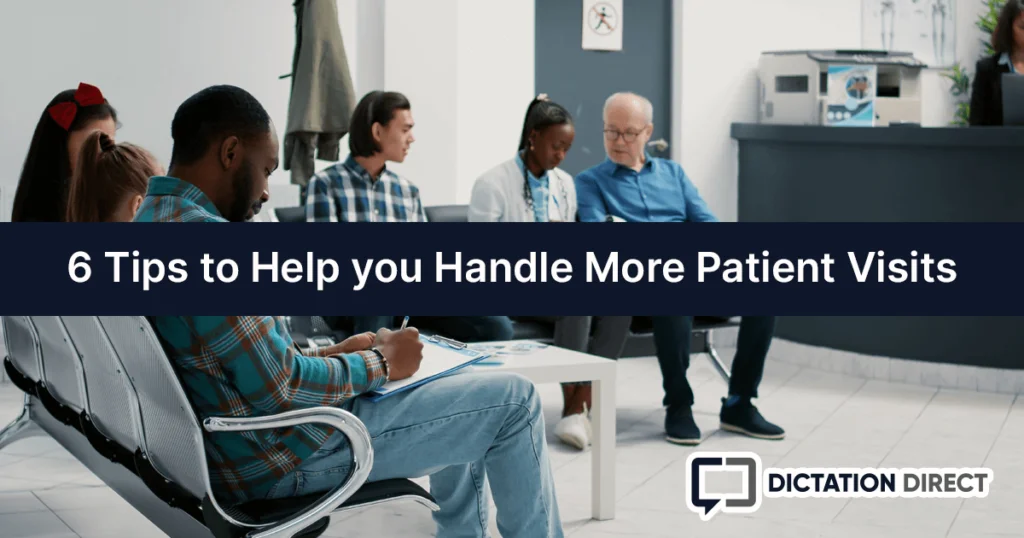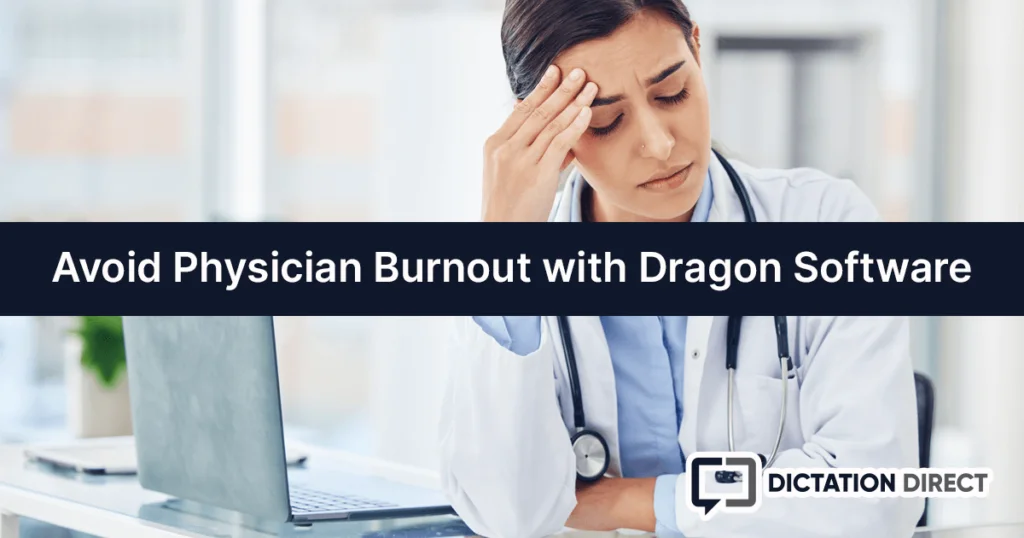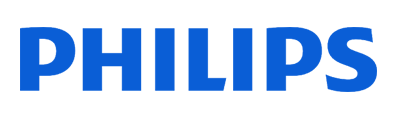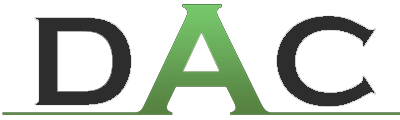This post assumes you already have Dragon Medical One installed. If you don't yet have a subscription, use the buttons below to learn more or start a risk-free trial!
Dragon Medical One Step by Step Commands
With Dragon, dictation is only the tip of the iceberg. Did you know you can automate tasks that normally require clicking? This is where Step by Step Commands come into play. Being able to program functions, timing, and key combinations allow the user to perform tasks with one voice command to automate their workflow.
To set up Step-by-Step commands, you’ll first access the Manage Step-by-Step Commands section by left-clicking the flame icon on the Dragon bar, or speaking the command Manage Step-by-Step Commands. Select the + symbol at the lower portion of the menu on the left to create a new command series. Enter a Name, Description (optional), and Spoken Form (how you trigger the command with your voice). From there you will add the steps needed to complete your desired task.
Let’s look at how we set up for printing from a web page using a Step-by-Step Command (click the image to enlarge).
- Enter in the desired command name & spoken text.
- Select “New Step” and select “Press Hotkey”, and then select Ctrl and enter P.
- Select “New Step” and select “Wait” and enter the desired time for the delay before moving to the next step.
- Select “New Step” and select “Press Hotkey”, and type in Enter for the key name.
- Select “Enter Text” and type in a default file name you wish to use.
- Select “New Step” and select “Press Hotkey”, and type in Enter for the key name.